Difference between revisions of "Newbie Guide"
| Line 119: | Line 119: | ||
Another fun thing to do here on Chicken Smoothie is dress our pets up with items. Items are obtained by either getting them in events, buying them from the CS Store or trading for them! To dress up one of your pets click on the pet you desire to add an item to. Underneath the pet you should see a few links. | Another fun thing to do here on Chicken Smoothie is dress our pets up with items. Items are obtained by either getting them in events, buying them from the CS Store or trading for them! To dress up one of your pets click on the pet you desire to add an item to. Underneath the pet you should see a few links. | ||
| − | [ | + | [[File:Additems.png]] |
Click the one that says “Add items to your pet…” | Click the one that says “Add items to your pet…” | ||
| Line 129: | Line 129: | ||
Click on the theme you would like and hit the “enter your pet” button. | Click on the theme you would like and hit the “enter your pet” button. | ||
| − | [ | + | [[File:Enterpet.png]] |
| + | |||
You will be able to go through your pets and choose the dress you prefer. Once you make your selection your dressup will now be submitted to your gallery for everyone to see! To view your gallery go to your profile. | You will be able to go through your pets and choose the dress you prefer. Once you make your selection your dressup will now be submitted to your gallery for everyone to see! To view your gallery go to your profile. | ||
| − | [ | + | [[File:Profilelinks.png]] |
Scroll down and click the second to last link that says “View my dressups” | Scroll down and click the second to last link that says “View my dressups” | ||
[[Category: Forum guides]] | [[Category: Forum guides]] | ||
Revision as of 08:34, 21 July 2017
This guide was originally created by Nadine
Credit to Tif from Tif+Jo for the awesome banner c:
Welcome! So have you just started CS and are a little confused? Or maybe your a more recent member that needs to brush up on some things? An old member reviewing the site? Either way, you've come to the right thread!
Important Notice
This has been requested by a few staff members because there have been many threads that have the right intentions but are repeats and spam. This guide and or index is here to tidy up the Introductions forum so instead of having many topics scattered throughout the forum they can be found here, where it's updated. The GH's and moderators will be running the guide, please do not remake it or make more topics related to this, it's here so we don't have so many related ones.-
Annoucement
We've also seen many eager members helping out and welcoming newbies, that's great. The only thing we ask of you is instead of posting several links to multiple threads just start posting this one, that's why it was made. c; Secondly, if the link is already posted don't post it again, it's just spam. Welcoming members isn't though.
Basics
![]()
What do these links do? They're the main parts of chickensmoothie. Home page lets you view the homepage where announcements are made, featured drawings are shown, etc. My Pets allows you to view your pet collection or pets you've adopted. Adopt brings you to a page of adoptable pets. The Store is where you can purchase items using the site's currency, ChickenDollars (C$). The archive stores and shows past pets through out the months & years. The Pound is where you can adopt pets from other users for free, it opens randomly. Oekaki, also known as chibi paint, is a online paint program free to use. We'll get more into depth with all these topics soon!
Account
![]()
Your account is well, your account. You can personalize the background, edit your signature & avatar, view messages, etc. Each person is allowed one account, creating multiple accounts end in permanent banning from Chickensmoothie.
By clicking "My Account" on the row above you'll see a page like this. There are several tabs, the automatic one leading you to Board Preferences. The individual tabs will take you to different places. Overview will give you a view of important, must read announcements. II Profile is what the other members see. Here you can edit your interests, signature, avatar, & account details like your username. Do not share your account information or password with anyone! II Next we have Private Messages, if you're account is permitted to send PM's you can compose, view, save, and delete messages. This is a safe way of letting our members communicate privately. Administrators can still read PM's though.
Question: How do I post links in posts and my signature?
Answer: Its quite simple actually. It call HTML. To post a link all you have to use are the URL brackets shown at the top of a post when you are posting. Then you put the link inside them. It looks like this;[url]Link Goes Here[/url]
If you want your link to look like a word that you click on and links then you have to make some modifications. You put a '=' after the first 'url' and put the link there, and the words in the middle, like this;[url=Link Goes Here]Words Go Here[/url]
If you want to post a picture you get the image URL by right clicking on the image. Some browsers do it different. Internet Explorer you right click on the image, then click 'properties' and copy the image URL from there. With Chrome and Firefox you right click on the image and click 'copy image URL'. If you use a different browsers try doing one of those, it will probably work. This is what posting an image would look like;[img]Image URL Goes Here[/img]
If you want to make a image that is a link when you click on it you have to make some modifications similar to the modifications when making words that are a link. A image that is a link would look like this;[url=Link Goes Here][img]Image URL Goes Here[/img][/url]
Wishlist
![]()
Your wishlist affiliates with the Archive, you can add a pet to your "wishlist" for several reasons, the main one being you want that pet. Wishlist helps mostly when trading, it helps you and or your trading partner give a better view on what pets you're interested at the moment.
Balance
![]()
As stated earlier, Chickendollars are the site's currency. C$ can only be obtained with a valid purchase of real money, via Paypal or Paynearme. View options here. Have no fear though, a lot of people can't or do not want to do this. C$ is now also tradable! It can be hard to find someone with C$, since when initiating a trade you can not see your trade partner's C$ balance. Often times a user's C$ amount will be displayed in their trade rules, so reading those is a good place to start when searching for a trading partner C:
Member Groups
Member groups or 'colored usernames' are members who have been chosen to play a certain part in running the site. They all play an important part in the community, as well as the other members. These groups are closed and members can only join when applications are open, Tess will announce applications, please do not ask!
Administrators - Creators of the site. Run & maintain it, chooses staff members, etc. Gives warnings & bans.
Admin Assistants - Similar to an Admins job, they monitor and help maintain the site. Also give warnings & bans.
CS Staff - A mixed group involving official artists, archivists, etc. Create pets & items for us to adopt and update the Archive. C:
Global Moderators - Monitor the entire forums, give warnings, keep spam to a minimum, handle bullying, harassment, art theft, etc.
Oekaki Moderators - Monitor the Oekaki pages. Decide what is put up and what is taken down on the forum.
Roleplay Moderators - Monitor the Roleplay forms, keeps threads appropriate, etc.
General Helpers - Members who have volunteered to help around the site. Whether it's guiding a newbie,giving advice, or just making a moderators job easier. General Helpers are NOT part of the Chickensmoothie Staff/team. You should feel comfortable reaching out to a GH for help, that's their job.^^
Fanart Archivists - Members who have volunteered to help with running the Fanart Gallery. They sort through and display the artwork submitted by CS members.
Forum
The forum is where announcements are made, roleplays are created, general topics discussed, etc. We have a forum for every topic, you can view them here. The important thing to know is the difference between a forum, thread/topic, post. Forums are sections where threads are put into. Threads are the topics within a forum, there's usually pages of them. See? A post usually a reply to the topic, when viewing a thread you'll see different posts made by different members. We'll use WildDragonfly's post as an example.
Making a topic
If you aren't COPPA'd you can make posts and topics outside of the Oekaki boards. To make a new topic go the forum you'd like it in, at the top of the page you'll see a "NewTopic" button. Remember to always use the search function before making a new topic! Otherwise it's spam.
Posting
There are two ways to post, "post a reply" and "quick reply". The only difference between them is that "post a reply" gives you a task bar full of BB codes you can use such as color, bold, italic, underlined, etc.
Pets
Click the 'Adopt' button on the main menu to reach the Adoptables available for the month. It is best to adopt the maximum amount of each pet type. As pets grow they often have several outcomes, so adopting all you can, gives you a better chance of obtaining most, if not all of these outcomes. Extra double outcomes that you get will also be great to go toward trading for pets you need. ;) You have noticed the pets rarity tags, rarity isn't discovered until they grow up. Some pets are more rare than others. Older pets are worth more than others. Gah, so confusing! Well, that's why our lovely CS team has put together a guide. It can be found here.
Pet Groups
Pet Guides
Tess Cat Guide - Why is there a separate guide? Because in 2010 Saltytoothpaste and Tess teamed up to create a new cat line art, because the old 2008 - 2009 cat line art known as 'Warrior Cat' lines were based on the Warrior Cat novel series by Erin Hunter, and due to copyright we can no longer use them.
No, we will not release more designs in this line art. - You have what's left, however some times on December 18th you may receive an old line art cat, this is a re-release, not a new design.
---
Creating several groups for your pets is a great way to keep track and view your different pet types. It is a good idea to create a "Trade Group" and move the pets you are willing to trade here. it makes it easier for potential trading partners to know what you have to offer. Creating a new trade group is very easy. Just go to your 'My pets' page, and click the 'Create a new group to organize your pets' link at the bottom left. From here simply enter your new groups name, and click 'Create'. You will now have a new group.
Moving Pets
To move pets into a new group, tick the little white box under each pet you wish to move. If you want to move a whole page of pets, scroll down to the bottom right of the page, and click 'Mark all' which is located under the drop down menu.
Once your pet(s) are selected, use the drop down menu to select the group you wish to move them to, and click 'Go'. Your pets will now be moved.
Note: If moving large amounts of pets, be aware that you can only move one page at a time.
Starting a Trade
Starting a trade can be done several ways, and this will soon become like second nature to you.
If you find an enticing deal in the CS Trades section, you can start a trade by clicking the 'Trade with me' link that appears on the right of forum posts. Secondly you can start a trade by first clicking on a persons User-name, and then proceeding to click the 'Trade with me' link at the bottom left of the members profile page. Trades can also be started if you are viewing a members pet that is in a group set to allow trades. Just go to the pets page, and click 'Make a trade offer for this pet...' at the bottom left of the page. Lastly, if you know your trading partners user-name and just want to get to it, click the 'Trades' button located near the top left of the site.![]()
From here click the button - 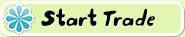 . You will be prompted to type in the members User-name. Make sure that it is spelled exactly right, or you may unintentionally be starting a trade with someone that has a similar name >.< Oops!
. You will be prompted to type in the members User-name. Make sure that it is spelled exactly right, or you may unintentionally be starting a trade with someone that has a similar name >.< Oops!
Trading System
We're going to use an image for this one. c;
Trade Rules
If you want your own set of trade rules that members can see when starting a trade with you:
Go to 'Trades' at the top left of the site. Click the - 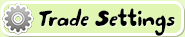 button.Here, you can enter your trade rules in the white text area. Be sure to save when you are done! You can use BBCode to spiff it up if you like. Here is a great guide regarding trade rules - {Guide} Creating the Perfect Trade Rules
button.Here, you can enter your trade rules in the white text area. Be sure to save when you are done! You can use BBCode to spiff it up if you like. Here is a great guide regarding trade rules - {Guide} Creating the Perfect Trade Rules
Pound

The Chicken Smoothie Pound contains pets confiscated from cheaters, or donated pets from CS members. Opening of the Pound is completely, and I must stress this. Com-pletely random. The Pound is run by a few Staff members, so when they have time to manually fill and open it they do. It may open once every day, or only once a week. Regardless, the pound is meant to be special because you have a chance to get older, and more valued pets.If you catch the Pound open, you can only adopt one pet per 24 hours. Choose wisely!
Oekaki
Oekaki is a fun browser based application. Essentially you can use it to draw and colour.
If you can't seem to get the Oekaki to work, be sure you have the latest version of Java. It is required for the application to function. http://www.java.com/en/ To start a new drawing, first go to the Oekaki section of the forums. For example, the Beginners Oekaki section. At the top of the board you will see a button at the top left that says 'New Drawing'. Once the application is loaded, just start playing around :D Still confused? Check out this great oekaki guide made by Sinamy! Don't forget to read the Oekaki Rules before drawing though.
Stock Photo Gallery

This image gallery contains images taken by the CS staff. All the images in this gallery are free to use as references for drawings, just make sure to follow all rules, both in the gallery as well as the CS rules on referencing an image for artwork.
Fan Art Gallery

Another image gallery, this one contains all the fanart for CS that other users submit. To submit a piece, go to the Fan Art Gallery and click submit. Make sure that the art work is 100 % yours and that it features a CS pet or mascot, as it cannot be displayed it if it does not.
Stamp Collection

Show off some your favorite pets, animals and interests with the Stamp Collecting feature. This feature is available to everyone and you can even display your collection as your forum signature instead of your current one, or if you are COPPA'd you can use it as your signature. To set up your stamp collection, go to my stuff, and then click on 'my profile' and then where it says stamp collection click edit. 
Drag and drop your favorite stamps and arrange them however you like, once you find an arrangement you like, click save and go back to your profile and click 'display under forum posts' if you want to use it as your signature.
Pet Dressups
Another fun thing to do here on Chicken Smoothie is dress our pets up with items. Items are obtained by either getting them in events, buying them from the CS Store or trading for them! To dress up one of your pets click on the pet you desire to add an item to. Underneath the pet you should see a few links.
Click the one that says “Add items to your pet…”
You should then be able to see all of your items and drag them onto your pet however you please!
To show off your dress ups you can submit them to different Dress up challenges
Click on the theme you would like and hit the “enter your pet” button. 
You will be able to go through your pets and choose the dress you prefer. Once you make your selection your dressup will now be submitted to your gallery for everyone to see! To view your gallery go to your profile.
Scroll down and click the second to last link that says “View my dressups”
